Google Chrome: Enable Energy and Memory Savers
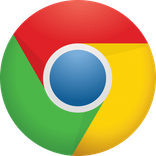
Google Chrome is one of the most popular web browsers in the world, but it is also known for its high resource consumption, especially in terms of memory and energy. If you use Chrome on a laptop, you may have noticed reduced battery life and decreased performance when you open multiple tabs. Fortunately, Google has introduced features to help manage and optimize resource usage: Energy Saver and Memory Saver. In this article, we will explore in detail how to enable and use these features to improve your browsing experience.
Why Does Chrome Consume So Many Resources?
Before diving into the solutions, it is helpful to understand why Chrome consumes so many resources. Chrome uses a multiprocess architecture where each tab, extension, and plugin runs in a separate process. This improves stability and security but also increases memory and energy consumption. Additionally, modern websites are often rich in multimedia content and scripts, which adds extra load.
What is Energy Saver?
Energy Saver is a Google Chrome feature designed to extend the battery life of laptops. When enabled, this saver reduces energy consumption by limiting background tasks and reducing the screen refresh rate. This may result in a slight decrease in performance, but the trade-off is often worth it for those who need to optimize their battery life.
How to Enable Energy Saver
- Open Chrome: Launch Google Chrome on your computer.
- Access Settings: Click on the three vertical dots in the upper right corner of the browser window to open the menu. Select "Settings".
- Access Advanced Settings: Scroll down and click on "Advanced" to display more options.
- Find Energy Saver: In the "System" section, you will find an option to enable Energy Saver.
- Enable Energy Saver: Toggle the switch to activate this feature.
Once enabled, Chrome will reduce energy consumption by limiting background activities and adjusting the screen refresh rate.
What is Memory Saver?
Memory Saver is another Chrome feature aimed at improving performance by freeing up memory used by inactive tabs. When a tab is not used for a certain period, Chrome puts it to sleep, thus freeing up the memory it was using. When you return to the tab, Chrome reactivates it automatically. This can help reduce overall memory usage, especially if you tend to keep many tabs open.
How to Enable Memory Saver
- Open Chrome: As with Energy Saver, start by opening Google Chrome.
- Access Settings: Click on the three vertical dots in the upper right to open the menu, then select "Settings".
- Access Advanced Settings: Scroll down and click on "Advanced" to display more options.
- Find Memory Saver: In the "System" section, you will find an option to enable Memory Saver.
- Enable Memory Saver: Toggle the switch to activate this feature.
With Memory Saver enabled, you may notice improved performance, especially if you tend to work with many tabs open simultaneously.
Optimizing Chrome Usage
In addition to Energy Saver and Memory Saver, there are other ways to optimize Chrome usage to reduce resource consumption. Here are some additional tips:
Disable Unnecessary Extensions
Extensions can be very useful, but they also consume resources. Disable or uninstall extensions you don't use regularly.
- Open Extensions Menu: Click on the three vertical dots in the upper right, then go to "More Tools" and select "Extensions".
- Manage Extensions: Disable or remove unnecessary extensions.
Use Chrome Task Manager
Chrome has a built-in task manager that allows you to see which tabs and extensions are consuming the most resources.
- Open Task Manager: Click on the three vertical dots, go to "More Tools" and select "Task Manager".
- Analyze Resource Usage: Use the task manager to identify resource-heavy tabs and extensions and consider closing or disabling them.
Enable Hardware Acceleration
Hardware acceleration allows Chrome to use your computer's GPU to handle certain tasks, which can reduce CPU load and improve overall performance.
- Access Settings: Click on the three vertical dots and select "Settings".
- Access Advanced Settings: Scroll down and click on "Advanced".
- Enable Hardware Acceleration: In the "System" section, enable the option "Use hardware acceleration when available".
Use Chrome Experimental Flags
Chrome offers experimental features called "flags" that you can enable to test new performance improvements.
- Access Chrome Flags: Type
chrome://flagsin the address bar and press Enter. - Search for Relevant Flags: Use the search bar to find flags related to performance optimization.
- Enable Flags: Enable the flags you want to test, but be cautious as some may be unstable.
Keep Chrome Updated
Google regularly releases updates for Chrome that include performance and security improvements. Make sure your browser is always up to date.
- Check for Updates: Click on the three vertical dots, go to "Help" and select "About Google Chrome".
- Install Updates: Chrome will automatically check for available updates and install them.
Use Memory Management Extensions
There are specific extensions designed to help manage memory usage in Chrome. Here are some popular examples:
The Great Suspender
The Great Suspender is an extension that automatically puts inactive tabs to sleep to free up memory.
- Install The Great Suspender: Go to the Chrome Web Store, search for "The Great Suspender" and install the extension.
- Configure the Extension: Access the extension's settings to set sleep timeouts and other options.
OneTab
OneTab is an extension that allows you to convert all your tabs into a list, thereby reducing memory usage.
- Install OneTab: Go to the Chrome Web Store, search for "OneTab" and install the extension.
- Use OneTab: Click on the extension icon to convert all your open tabs into a list. You can restore tabs individually or all at once.
Google Chrome is a powerful browser, but its high resource consumption can be a challenge, especially if you use a laptop or tend to keep many tabs open. By enabling Energy Saver and Memory Saver, disabling unnecessary extensions, using Chrome's task manager, enabling hardware acceleration, and exploring experimental flags, you can optimize your use of Chrome for better performance and extended battery life.
Remember to keep Chrome updated and use memory management extensions like The Great Suspender and OneTab to get the most out of your browsing experience. With these tips, you can enjoy the benefits of Chrome while minimizing its impact on your system resources.





